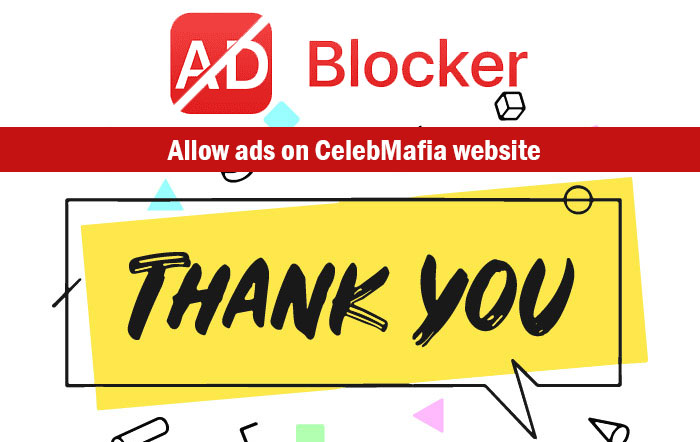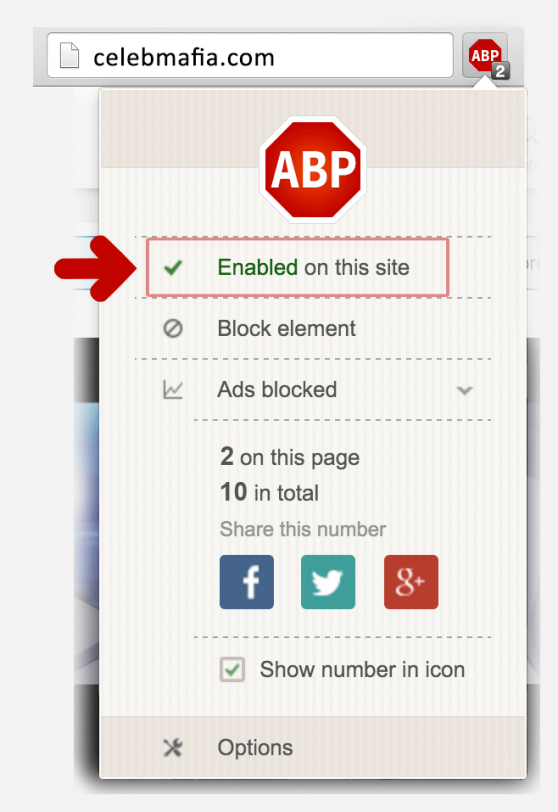How to Disable Ad Blocker in Google Chrome, Mozilla Firefox, Safari, Opera, and Brave
If you’re using an ad blocker in Google Chrome, Mozilla Firefox, Safari, Opera, or Brave and want to disable it for a specific website or entirely, follow these steps:
Disabling Ad Blocker for a Specific Website
In Google Chrome:
- Open Google Chrome and visit the website where you want to disable the ad blocker.
- Click on the AdBlock or AdBlock Plus extension icon in the top-right corner of your browser (it usually looks like a stop sign with a hand or the letters “ABP”).
- In the dropdown menu, look for an option like “Pause on this site” or “Don’t run on this page” and select it.
- Refresh the webpage to apply the changes.
In Mozilla Firefox:
- Open Mozilla Firefox and go to the website where you want to disable the ad blocker.
- Click on the AdBlock or AdBlock Plus extension icon in the toolbar (it looks like a stop sign with a hand or “ABP”).
- Select “Disable on this site” or “Pause on this site”.
- Refresh the page to apply changes.
In Safari:
- Open Safari and visit the website where you want to disable the ad blocker.
- Click on Safari in the top menu bar and select “Preferences”.
- Go to the “Extensions” tab and find your ad blocker (e.g., AdBlock, AdGuard).
- Uncheck “Enable AdBlock” or click “Uninstall” to remove it completely.
- Refresh the page to see the changes.
In Opera:
- Open Opera and navigate to the website where you want to disable the ad blocker.
- Click the shield icon on the right side of the address bar.
- Toggle “Block ads” off.
- Refresh the page to apply changes.
In Brave:
- Open Brave and go to the website where you want to disable the ad blocker.
- Click the Brave Shields icon (a lion’s head) in the address bar.
- Toggle “Shields Up” to “Shields Down”.
- Refresh the page to allow ads.
Disabling Ad Blocker Completely
In Google Chrome:
- Click on the three-dot menu in the top-right corner of Chrome.
- Select “Extensions” under “More tools”.
- Find your ad blocker extension (e.g., AdBlock or AdBlock Plus).
- Toggle the switch to the off position or click “Remove” to uninstall it completely.
- Restart Chrome if necessary to ensure the changes take effect.
In Mozilla Firefox:
- Click the three-line menu in the top-right corner of Firefox.
- Select “Add-ons and themes”.
- Click on “Extensions” in the left menu.
- Find the ad blocker extension (e.g., AdBlock or AdBlock Plus).
- Click “Disable” to turn it off or “Remove” to uninstall it.
- Restart Firefox if necessary.
In Safari:
- Click Safari > Preferences > Extensions.
- Find the ad blocker extension and uncheck “Enable” or click “Uninstall”.
- Restart Safari if necessary.
In Opera:
- Open Opera, click the three-dot menu on the sidebar, and go to Extensions.
- Find your ad blocker extension and toggle it off or click “Remove”.
- Restart Opera if necessary.
In Brave:
- Open Brave, click the three-line menu, and select “Extensions”.
- Find your ad blocker and disable or remove it.
- Restart Brave if needed.
Using Browser’s Built-in Settings to Allow Ads
In Google Chrome:
- Open Chrome Settings by clicking the three-dot menu and selecting “Settings”.
- Scroll down and click “Privacy and security”.
- Click “Site settings”, then scroll down to “Additional content settings”.
- Select “Ads” and choose “Allow sites to show ads”.
- Refresh your browser to apply changes.
In Mozilla Firefox:
- Click on “Privacy & Security” in the left panel.
- Scroll down to “Enhanced Tracking Protection”.
- Select “Standard” mode to allow ads or click “Custom” and uncheck “Tracking content”.
- Refresh the browser to apply changes.
In Safari:
- Open Safari > Preferences > Privacy.
- Uncheck “Prevent cross-site tracking” if enabled.
- Refresh the page to allow ads.
In Opera:
- Open Opera Settings and go to Privacy & Security.
- Disable “Block ads and trackers”.
- Refresh the page.
In Brave:
- Open Brave Settings, navigate to Shields.
- Toggle “Block ads and trackers” off.
- Refresh your browser.
By following these steps, you can easily disable ad blockers and support your favorite websites. Thank you for your support!
Adblock Plus
- Click the Adblock Plus icon.
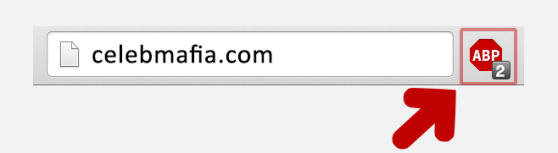
- Click “Enabled on this site”
- to disable ad blocking for the current site.
- In Firefox Click “disable on celebmafia.com” to disable ad blocking.
- Reload the CELEBMAFIA page you were viewing.
- There may be a bug in Adblock Plus that sometimes prevents whitelisting from working when using the default filter list. The current workaround, if whitelisting is not working for you, is to switch from “EasyList” to “EasyList without element hiding” in the AdBlock Plus settings accessible here: https://easylist.adblockplus.org/en/
Adblock
- Click the Ad Block icon.
- Click “Don’t run on pages on this domain”.
- Reload the CELEBMAFIA page you were viewing.
Ghostery
- Click the Ghostery icon.
- In Ghostery versions < 6.0 Click “Whitelist site”.
- In Ghostery version 6.0 click “trust site”
- In Versions < 6.0 You will see the message “Site is whitelisted”. Click “reload the page to see your changes.”
- Reload the CELEBMAFIA page you were viewing.
uBlock
- Click the big power button to whitelist the current web site.
- If this page was automatically opened for you, close this tab to return to the CELEBMAFIA page you were viewing.
- Reload the CELEBMAFIA page you were viewing.
Disconnect
- Click the Disconnect icon.
- Click “Whitelist site”.
NoScript
Because of NoScript’s flexibility, it can be a lot of work to get the correct results. We recommend using a different tool. If you must, use the ABE and closely follow their FAQ and documentation.
Note that if you are using a combination of extensions, you may need to reload several times to achieve whitelisting.
Your support keeps us going! Please whitelist our site in your ad blocker. Thank you!